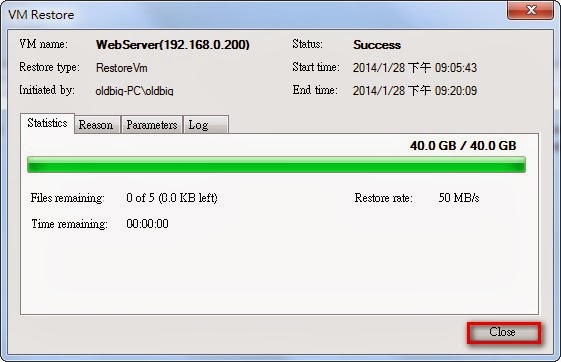今天在家大掃除,整理書桌時發現VMware郵寄的VCP5-DCV證照。其實已經取得證照一段時間,我卻今天才打開來看紙本的證照,想想應該在blog發表回顧文,為生活中留下一些記錄。
要取得VCP5-DCV的證照必須參加原廠VCP5的課程,否則就算考試及格也沒辦法取得證書喔!
證照如下圖:
來談談如何準備VCP5-DCV證照考試,筆者有花錢去上原廠VCP5的課程,由於本人學習能力並不是很好,因此把VCP5的課程聽過兩遍,課程的內容真得很多,當下真得花不少時間來學習,跟著課程作LAB。課餘時間除了複習上課的內容和實作LAB外,還有購買兩本參考書來輔助學習:全球最強VMware vSphere 4企業環境建構、VMware vSphere 5虛擬化全面啟動。從兩本書獲得不少,讓我能循序漸進瞭解VMware vSphere的功能外,並能在家裡的PC建置一個LAB環境,透過實作LAB來驗證自己是否真正瞭解。
在聽完兩遍VCP5課程和實作完課程的LAB後,在考前一週把examcollection網站提供VCP5的考古題念熟,考古題念熟真得很重要,原則上只要把考古題念熟要取得及格的分數是不困難的。考試題型為單複選題,沒有實作題,因此要考取此證照不算難,畢竟考證照和實務真得是兩碼子事。
能取得VCP5-DCV證照當然值得高興,但畢竟是一張初階證照,能把所學運用於工作上才是最可貴的,因為很多問題不是課程上會遇到的,所謂邊作邊學就是此道理,只要是有興趣花時間去研究VMware vSphere,我想每個人都能變成這個領域的專家。
資訊是條不歸路,要學的東西真得很多,期許自己在虛擬技術這條路上能夠專精,定期分享自己的學習心得,希望各位先進也能給予本人指教。
2014年1月29日 星期三
2014年1月28日 星期二
實測-Veeam Backup Free Edition 7.0進行VM還原
如何用VM備份的.vbk,還原至所屬的ESXi上呢? 詳細說明步驟如下:
Step1:點選"Home"->"Restore",來進行VM還原的動作。
Step2:指定VM的備份檔的存放路徑。
Step3:點選此台VM,按下Restore鈕,選擇Entire VM,來還原整個 VM 虛擬主機。
Step4:將VM還原至原來的ESXi,按Enter。
Step5:ESXi的VM未關機,會出現以下訊息,按OK。
Step6-2:確認將VM關機,按是。
Step7:確認還原資訊,按Enter。
Step8-1:開始進行VM還原。
Step8-2:VM還原完成,按Close。
Step8-3:將此台VM開機,可正常進入Windows。
實測-Veeam Backup Free Edition 7.0進行VM備份
在上一篇介紹完Veeam Backup Free Edition 7.0的安裝後,接下來要實測VM的備份。
環境說明:
備份軟體:Veeam Backup Free Edition 7.0
vSphere Hypervisor:ESXi 5.1.0,799733 免費版、ESXi 5.1.0,799733 評估版
目的:備份一台VM在本機的儲存空間。
Step1:開啟Veeam Backup Free Edition 7.0程式。
Step2-1:新增要連線的Server。點選VMware Vsphere,然後按Add Server。
Step2-2:輸入ESXi的IP或Domain name,然後按Enter。
Step2-3:按Add加入連線認證資訊,然後按Enter。
Step2-4:輸入ESXi的帳號和密碼,按OK。
Step2-5:完成認證資訊的新增並尋找ESXi Server。
Step2-6:已加入ESXi Server,按Enter。
Step3-1:進行一台VM的備份。點選ESXi Server,在要作備份的VM按右鍵選VeeamZip。
Step3-2:設定備份檔案儲存位置、壓縮等級、啟用 Guest Quiescence 應用程式感知機制。請指定要備份VM的路徑,其他保留預設值,按OK。
Step3-3:立即進行VM 虛擬主機線上備份作業。
Step4-1:ESXi免費版在作VM備份時有錯誤,如下圖訊息。檢看錯誤訊息,得知可能是不支援ESXi免費版。
Step4-2:更換ESXi授權為評估版。
Step4-3:再次進行VM備份,執行Step3-1和Step3-2。VM備份可正常進行,如下圖所示。
Step4-4:完成VM的備份。
後記:實測結果得知,Veeam Backup Free Edition 7.0不支援ESXi 5.1免費版作VM的備份。
環境說明:
備份軟體:Veeam Backup Free Edition 7.0
vSphere Hypervisor:ESXi 5.1.0,799733 免費版、ESXi 5.1.0,799733 評估版
目的:備份一台VM在本機的儲存空間。
Step1:開啟Veeam Backup Free Edition 7.0程式。
Step2-1:新增要連線的Server。點選VMware Vsphere,然後按Add Server。
Step2-2:輸入ESXi的IP或Domain name,然後按Enter。
Step2-3:按Add加入連線認證資訊,然後按Enter。
Step2-4:輸入ESXi的帳號和密碼,按OK。
Step2-5:完成認證資訊的新增並尋找ESXi Server。
Step2-6:已加入ESXi Server,按Enter。
Step3-1:進行一台VM的備份。點選ESXi Server,在要作備份的VM按右鍵選VeeamZip。
Step3-2:設定備份檔案儲存位置、壓縮等級、啟用 Guest Quiescence 應用程式感知機制。請指定要備份VM的路徑,其他保留預設值,按OK。
Step3-3:立即進行VM 虛擬主機線上備份作業。
Step4-1:ESXi免費版在作VM備份時有錯誤,如下圖訊息。檢看錯誤訊息,得知可能是不支援ESXi免費版。
Step4-2:更換ESXi授權為評估版。
Step4-3:再次進行VM備份,執行Step3-1和Step3-2。VM備份可正常進行,如下圖所示。
Step4-4:完成VM的備份。
後記:實測結果得知,Veeam Backup Free Edition 7.0不支援ESXi 5.1免費版作VM的備份。
安裝Veeam Backup&Replication 7.0
在一台ESXi上建立了多台VM,也沒有vCenter Server的情況下,難道只能用手動的方式來作VM備份嗎?
當然不是嘍~跟大家介紹一套可以作VM備份和還原的免費軟體-Veeam Backup&Replication。
詳細介紹可以參考免費虛擬化備份軟體 - Veeam Backup Free Edition
本篇是在介紹Veeam Backup&Replication 7.0的安裝方式。
軟體下載:官網
軟體安裝說明步驟如下:
Step1:將官方網址下載的iso燒成光碟或掛載iso,來進行軟體的安裝。點選"Veeam Backup & Replication"進行安裝。
Step3:點選我同意授權,然後按Next。
Step4:可以按Browse,選擇申請的試用授權,具有完整的功能,但有試用期限。若不用加入授權,則只有免費版功能。暫不加入授權,按Next。
當然不是嘍~跟大家介紹一套可以作VM備份和還原的免費軟體-Veeam Backup&Replication。
詳細介紹可以參考免費虛擬化備份軟體 - Veeam Backup Free Edition
本篇是在介紹Veeam Backup&Replication 7.0的安裝方式。
軟體下載:官網
軟體安裝說明步驟如下:
Step1:將官方網址下載的iso燒成光碟或掛載iso,來進行軟體的安裝。點選"Veeam Backup & Replication"進行安裝。
Step3:點選我同意授權,然後按Next。

Step4:可以按Browse,選擇申請的試用授權,具有完整的功能,但有試用期限。若不用加入授權,則只有免費版功能。暫不加入授權,按Next。
Step5:選擇要安裝的程式,保持預設值,按Next。
Step6-1:在安裝軟體前會偵測系統所需環境,出現Failed的訊息要按Install。
Step6-2:進行系統組態檢查。
Step6-3:完成系統檢查,按Next。
Step7:設定具備 NTFS 權限及管理 Veeam SQL 權限的管理帳號。輸入本機的帳號和密碼,按Next。
Step8:設定所需資料庫。本機若沒有安裝SQL Server,則選第一項,然後按Next。
Step9:會用到的port號,按Next。
Step10:設定相關存放路徑。保持預設值,按Next。
Step11:開始進行軟體安裝,按Install。
Step12:耐心等候,軟體安裝完成按Finish。
2014年1月27日 星期一
電腦當機VM無法開啟(falied to lock the file)
因為電腦當機,導致在VMware Workstation 9建立的VM無法開啟,錯誤訊息如下圖。
 參考VMware官方的KB,終於將無法開啟的VM都救回來了~真是好佳在! ^.^網址:http://kb.vmware.com/selfservice/microsites/search.do?language=en_US&cmd=displayKC&externalId=1038189Step1-1:開始->執行->taskmgr(工作管理員)。在工作管理員的處理程序分頁中找vmware-vmx.exe,然後在檢視中點"選取欄位"。
參考VMware官方的KB,終於將無法開啟的VM都救回來了~真是好佳在! ^.^網址:http://kb.vmware.com/selfservice/microsites/search.do?language=en_US&cmd=displayKC&externalId=1038189Step1-1:開始->執行->taskmgr(工作管理員)。在工作管理員的處理程序分頁中找vmware-vmx.exe,然後在檢視中點"選取欄位"。
 參考VMware官方的KB,終於將無法開啟的VM都救回來了~真是好佳在! ^.^網址:http://kb.vmware.com/selfservice/microsites/search.do?language=en_US&cmd=displayKC&externalId=1038189Step1-1:開始->執行->taskmgr(工作管理員)。在工作管理員的處理程序分頁中找vmware-vmx.exe,然後在檢視中點"選取欄位"。
參考VMware官方的KB,終於將無法開啟的VM都救回來了~真是好佳在! ^.^網址:http://kb.vmware.com/selfservice/microsites/search.do?language=en_US&cmd=displayKC&externalId=1038189Step1-1:開始->執行->taskmgr(工作管理員)。在工作管理員的處理程序分頁中找vmware-vmx.exe,然後在檢視中點"選取欄位"。
Step1-2:勾選"PID欄位",然後按確定鈕。
Step1-3:記下vmware-vmx.exe的PID(6708)
Step2-1:查看此VM檔案的存放路徑
Step2-2:找到VM檔案的存放路徑後,將vmware.log用記事本開啟。
Step2-3:查看vmware.log的第一行設定的PID(7272),是否與vmware-vmx.exe的PID(6708)相同。此兩個PID不同,代表此VM目前並未被開啟。
注意:在執行Step3前,建議先將VM存放目錄下所有檔案備份。
Step3:在此VM存放路徑下,尋找包含.lck或.LOCKFILE的目錄和檔案,找到後刪除。
Step4-1:將此VM開機。
Step4-2:顯示上次未正常關機的畫面,選正常啟動windows。
Step4-3:可正常進入Windows。
訂閱:
文章 (Atom)