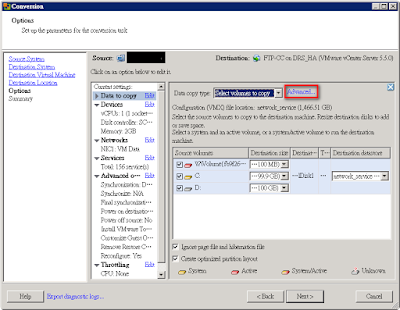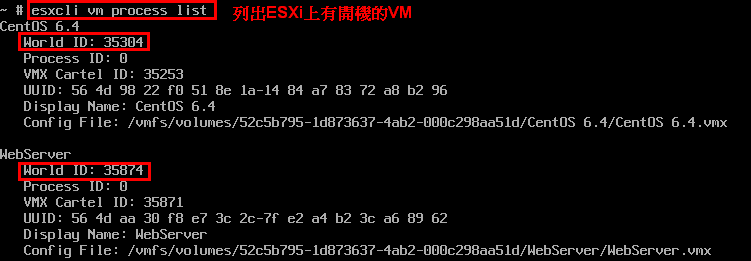為了將資源集中管理,常會使用VMware vCenter Converter Standalone Client進行P2V或V2V,將轉換後的VM放置shared datastore空間。
本篇文章是在一台windows環境的PC安裝VMware vCenter Converter Standalone 5.5進行V2V,詳細說明如下步驟:
Step1.選擇Convert machine
Step2.選擇來源型態,我們要轉換的是一台開機的VM(作業系統為windows),然後輸入這台VM的IP帳號和密碼。
請注意:(1)請將此台VM的防火牆關閉。
Step3.在來源VM上安裝VMware vCenter Converter Standalone Agent
Step4.在來源VM進行VMware vCenter Converter Standalone Agent佈署
Step5.選擇目地端伺服器類型,並填寫伺服器IP、帳號、密碼。
若ESXi主機是由vCenter控管,則Server必須填入vCenter的IP。

Step6.設定新產生VM的名稱

Step7.設定新產生VM要存放在那台ESXi主機與存放在那個datastore

Step8.若要調整來源VM的硬碟分割區容量大小,可以選擇Edit
Step9.選擇Advanced,進行硬碟分割區容量大小設定
Step10.選擇Destination layout,Virtual Disk的Type要選Thin,再將C和D的容量縮減
Step11.檢視V2V設定的參數
Step12.開始進行V2V轉換
Step13.當轉換status顯示Complete,代表已轉換成功