實測環境說明如下:
1.連線Server:ESXi 5.1免費版
2.備份軟體:Trilead VM Explorer Build 5.0.016 免費版
3.目的:從ESXi 備份一台VM,並將備份的VM還原至ESXi
以下將介紹Trilead VM Explorer的安裝,VM的備份與還原,詳細的說明步驟如下:
Trilead VM Explorer的安裝
Step1-1:連結到官方下載網頁,然後按下free download按鈕進行安裝軟體下載。

Step1-2:勾選兩個核取選項,然後按下download now來下載安裝程式。
Step2-1:執行安裝程式。進入安裝精靈,按Next進行安裝。
Step2-2:勾選同意授權,然後按Next。
Step2-3:設定程式安裝目錄。採預設路徑,按Next。
Step2-4:準備安裝程式,按Install進行程式安裝。
Step2-5:程式安裝完成,按Finish。若勾選Launch VMX now,則會直接開啟VM Explorer程式。
VM的備份與還原
Step1:在進行VM的備份前,先確認ESXi為免費的版本。點選此台ESXi,然後點選Configuration -> Licensed Features來查看ESXi的授權版本。
Step2-1:開啟主程式。
Step2-2:點選Standalone模式。
Step2-3:出現VM Explorer版本畫面。
Step2-4:選擇是否使用授權檔。 按OK,代表此軟體為免費版。
Step3-1:選點Add a new server,來進行連線設定。
Step3-2:新增連線資訊。設定連線Server的名稱、主機類型、IP Address、登入的帳號和密碼。按下Test Connection進行連線測試。
Step3-3:出現連線測試畫面。
Step3-4:連線成功,按OK。
Step3-5:按下Add,將連線資訊新增。
Step4-1:將WebServer這台VM開機,然後設定遠端桌面連線資訊。選點WebServer這台VM -> Settings -> 勾選RDP Settings的兩個選項並設定IP address -> Save。
Step4-2:點選General -> RDP Connect。使用遠端桌面功能連線至要備份的VM。在連線至此台VM前,記得要將遠端桌面連線功能開啟。
Step4-3:連線至此台VM,在桌面新增一個文字檔,取名為備份Test。
Step4-4:點選Datacenter,在要備份的VM上按右鍵選Backup。
Step4-5:設定VM存放至本機桌面的VM_backup資料夾下。 VM備份時會在VM_backup資料夾下產生VM名稱的子資料夾,並在此子資料夾下產生一個日期時間的資料夾。
Step4-6:備份任務完成,但發現有警告訊息。查看官方網址發現是此台VM的VMware Tools有問題,要將VMware Tools移除後重裝。
Step5-1:將此台VM的VMware Tools移除。在新增移除程式中選點VMware Tools,然後按移除鈕。
Step5-2:移除程式確認。按下是,進行VMware Tools移除。
Step5-3:將此台VM關機。
Step5-4:將此台開機後,點選VM -> Guest -> Install/Upgrade VMware Tools。
Step5-5:進入安裝精靈,按Next進行安裝。
Step5-6:採預設值,按Next進行後續安裝,安裝完成按Finish。
Step5-7:安裝VMware Tools後要求重新開機。按Yes,此台VM將重開機。
Step6-1:執行Step4-4和Step4-5來作VM備份。耐心等候,VM備份完成按Close。
Step6-2:檢視成功備份VM紀錄。此次備份成功完成,沒有之前出現的警告訊息。
 Step7-1:在還原VM前,先將ESXi01上WebServer這台VM從Storage上刪除。點選WebServer VM,選Delete from Disk。
Step7-1:在還原VM前,先將ESXi01上WebServer這台VM從Storage上刪除。點選WebServer VM,選Delete from Disk。 Step7-2:按下是,將此台VM從Storage上刪除。
Step7-2:按下是,將此台VM從Storage上刪除。
Step7-3:檢視Storage空間是否無此台VM檔案。Configuration -> Storage -> StarWind_Storage -> Browse DataStore,發現沒有WebServer VM的檔案。
Step7-4:查看確認無WebServer VM的檔案。
Step8-1:進行還原VM的設定。點選File Explorer,然後點選VM檔案的存放路徑。
Step8-2:點選vmxbackup.xml,按右鍵選Restore Backup以進行VM還原。
Step8-3:VM還原至ESXi01(192.168.0.100)的相關設定。將WebServer VM存放至StarWind_Storage上,並設定在ESXi01上VM的名稱為WebServer(192.168.0.200)。
Step8-4:VM還原完成,按Close。
Step8-5:檢視VM還原紀錄。
Step9-1:將WebServer VM開機,會出現以下訊息。請選擇I copied it,按OK。
Step9-2:此台VM可正常進入Windows,並在桌面發現有新增備份Test的文字檔,代表有還原至VM最新的狀態。





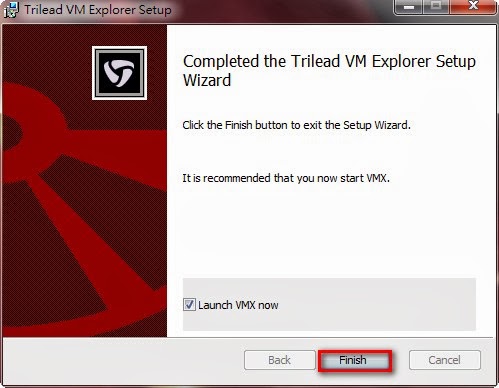
.jpg)

































沒有留言:
張貼留言